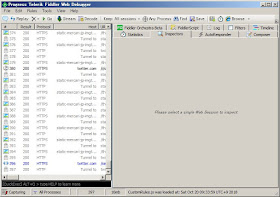ネットワーク解析を行う際にはFiddlerというアプリを使用することが多いかと思います。
基本的には何も設定しなくても、通信が表示される便利なアプリですが、場合によっては通信が表示されないことがあります。
Fiddlerに関するその他の記事も確認してみてください
画面の左側に通信状況がキャプチャされて表示されます。
基本的には何も設定しなくても、通信が表示される便利なアプリですが、場合によっては通信が表示されないことがあります。
Fiddlerに関するその他の記事も確認してみてください
- ストリーム動画をダウンロードする その1.アドレスを調べる
- ストリーム動画をダウンロードする その2.ソースから必要なアドレスを見つける
- Fiddlerに通信が表示されない場合の対応方法
- Fiddlerのアイコンの意味
1.キャプチャが停止中か確認する
Fiddlerの画面はこんな感じ。画面の左側に通信状況がキャプチャされて表示されます。
画面の左下に以下の画像が表示されていない場合、Fiddlerが停止中です。
「F12」キーを押下するか、メニューから「File → Capture Traffic」をクリックすると、通信が表示されるようになります。
2.プロキシの設定を確認する
インターネットエクスプローラやChromeなどでの検索処理などが通信され、特定のアプリの通信が表示されない場合、アプリの設定を見直す必要があるかもしれません。Fiddlerは特定のポートをプロキシとして使用することで、そこを経由する通信をキャプチャしています。
メニューから「Tool → Options」でオプション画面を開き「Connections」タブで確認できます。
通常は「8888」というポートが使用されています(変更は不要です)
インターネットエクスプローラなどのプロキシ設定は、メニューから「Tools → WinINET Options」をクリックすることで表示されます。
プロキシ設定画面で、ローカルホスト(127.0.0.1)のポート「8888」を使用するように自動で設定されています。
上記のように設定されていない場合、手動で設定を行うことでFiddlerがキャプチャ可能となります。
また、Fiddlerが起動していいない場合は上記の設定は表示されません。
このようにプロキシサーバのチェックが外れていると思います。
万が一、設定が残っていると「プロキシ サーバーは応答していません」と表示され、ネットワーク接続できなくなるので注意してください。